Cách Cài Đặt Ứng Dụng Trên Windows Nhanh Và Đơn Giản Nhất
Khi công nghệ ngày càng phát triển, những chiếc Laptop bắt đầu ra đời để phục vụ cho làm việc và học tập. Chính do vậy, rất nhiều những ứng dụng cũng đã ra đời để cài đặt tương thích với từng hệ điều hành. Theo đó, hệ điều hành MacOS sẽ có những chương trình riêng, được viết bằng ngôn ngữ riêng và hệ điều hành Windows cũng sẽ có những ứng dụng được viết riêng cho mình. Vậy thì cách cài đặt ứng dụng trên Windows như thế nào? Mời bạn tiếp tục theo dõi nội dung dưới đây!
Ứng dụng Microsoft có vai trò quan trọng như thế nào?
Hành trình phát triển và khẳng định tầm quan trọng của mình trong việc kiến thiết tương lai bằng phát triển công nghệ máy tính đã làm nên tên tuổi của thương hiệu huyền thoại Microsoft. Nếu lịch sử không xuất hiện một công ty mang tên Microsoft cùng những con người xuất chúng đi kèm với những phát kiến vĩ đại, nhân loại sẽ không có được sự phát triển như ngày hôm nay. Một trong những phát kiến đã mở ra thời đại của công nghệ thông tin kéo dài đến tận thời điểm hiện tại, thậm chí thống trị cả tương lai chính là công nghệ phần mềm hệ điều hành Windows – linh hồn của Microsoft.
Mang vai trò hệ điều hành đầu tiên trên thế giới, có thể coi Windows là nền tảng đầu tiên để các nhà phát triển phát hành các ứng dụng của mình để người dùng trải nghiệm, tìm hiểu và sử dụng. Cho đến nay, phiên bản mới nhất được sử dụng rộng rãi đến từ nhà Microsoft là Windows 10 vẫn giữ được điểm mạnh truyền thống ấy, vậy làm thế nào để ta có thể tiếp cận kho tàng ứng dụng khổng lồ của nhà Microsoft? Dưới đây sẽ là thông tin về cách cài đặt phần mềm trên hệ điều hành Microsoft, hi vọng sẽ gúp ích cho bạn đọc.
Cách cài đặt ứng dụng trên Windows
Lựa chọn nguồn cài đặt ứng dụng
Ứng dụng trên Windows được chia làm hai thành phần đến từ hai nguồn cung cấp:
Thứ nhất là ứng dụng được phát hành bởi Microsoft Store. Đây là kho tàng ứng dụng chính thức của nhà Microsoft, các ứng dụng phát hành tại đây đều là ứng dụng có bản quyền, được phát triển tương thích và tối ưu hóa cho máy tính của bạn, đồng nghĩa với việc máy tính của bạn sẽ được bảo vệ an toàn và bảo mật thông tin khi khai thác ứng dụng đến từ Microsoft Store, ngoài ra các ứng dụng tại đây đều sẽ được cập nhật và nâng cấp liên tục để đảm bảo trải nghiệm của người sử dụng. Điểm yếu của nguồn cung cấp này chính là các ứng chưa được đa dạng, còn nhiều hạn chế,chưa đáp ứng được hoàn toàn nhu cầu người dùng, chưa thể hiện được sức mạnh thật sự của Windows.
Thứ hai chính là ứng dụng được phát hành thông qua các nguồn còn lại như mạng lưới Internet, dữ liệu trên các tập tin lưu trữ phần mềm lẫn phần cứng, online hoặc offline và bởi các nhà phát triển độc lập mà không cần phải cài đặt thông qua Microsoft Store, đây cũng chính là điểm làm nền sức mạnh thật sự của Windows. Độ đa dạng của nguồn ứng dụng này không thể được thống kê thành một con số nhất định bất kể cách này hay cách khác, mỗi nhà phát hành đều có quyền phát hành sản phẩm của họ trên Internet và được các người dùng có nhu cầu săn đón và điều đó đồng nghĩa với việc bạn có thể trải nghiệm và sở hữu nguồn sáng tạo vô tận đến từ Internet.
Thiết kế, đồ họa, tin học văn phòng, giải trí, nhiếp ảnh … và hàng trăm lĩnh vực ứng dụng mà bạn hoàn toàn có thể khai thác sử dụng một cách miễn phí. Tuy nhiên, các ứng dụng đến từ nguồn phát hành này sẽ mang nhiều nguy cơ tiềm ẩn như virus, tin tặc, lỗ hổng bảo mật nếu như bạn cài đặt ứng dụng từ các nguồn dữ liệu không đảm bản. Nhưng với lợi ích to lớn mà nó mang lại, đôi khi rủi ro tiềm ẩn là một cái giá hoàn toàn xứng đáng để mạo hiểm.
Cài đặt ứng dụng từ Microsoft Store
Bước 1: Mở Microsoft Store trong máy tính của bạn. Bạn có thể vào Search gõ Store và khởi động Microsoft Store
Bước 2: Đăng nhập tài khoản Microsoft, nếu chưa có thì bạn có thể đăng ký ngay một tài khoản, sẽ không mất quá nhiều thời gian của bạn.
Bước 3: Chọn ứng dụng muốn cài đặt và tiến hành cài đặt
Sau đây là thao tác điển hình cho việc cài đặt, bạn hoàn toàn có thể áp dụng dành cho các ứng dụng khác.
Tìm kiếm ứng dụng của bạn trên thanh tìm kiếm, ở đây tôi chọn Spotify
Tiếp theo chọn Get và ứng dụng đã đưa vào tiến trình tải về và cài đặt
Sau khi đã cài đặt hoàn tất, biểu tượng Launch sẽ xuất hiện, hãy bấm vào và bắt đầu trải nghiệm
Cài đặt ứng dụng đến từ các nguồn còn lại
Các ứng dụng đến từ các nguồn khác chủ yếu tồn tại và được phát hành dưới dạng các file nén, bạn cần tải chúng về máy tính của mình và thực hiện thao tác giải nén để có thể sử dụng.
Bước 1: Chọn lọc được nguồn ứng dụng an toàn và uy tín (một số trang cung cấp file nén lớn được nhiều người sử dụng như fShare, 4Share,… mà bạn có thể tham khảo hoặc tốt nhất hãy tải từ các trang phát hành chính chủ của nhà phát hành)
Bước 2: Tải file nén về máy tính
Bước 4: Tiến hành giải nén, cài đặt và sử dụng
Sau đây sẽ thao tác điển hình cho việc cài đặt, bạn có thể hoàn toàn áp dụng cho các ứng dụng khác:
Tìm kiếm ứng dụng của bạn, ở đây tôi chọn phần mềm giả lập hệ điều hành Android trên Windows Nox App Player
Đầu tiên hãy tìm đến trang web chính chủ của nhà phát hành
Vào trang chủ và tiến hành tải về file cài đặt cho máy
File sẽ được đưa vào tiến trình tải về máy của bạn
Sau khi tải về, tìm vị trí file cài đặt (thường sẽ nằm trong thư mục Downloads), nhấp đúp để tải về ứng dụng và tiến hành trải nghiệm. Lưu ý khi được hỏi “Do you want to allow this app to make changes to your device?” thì hãy chọn “Yes”.
Với một số file được tải về dưới dạng nén, ta chỉ cần thêm một thao tác nhỏ đơn giản là nhấp chuột phải và file nén -> chọn “Extract Here” để giải nén file và tiến hành cài đặt như bình thường là xong.
Trên đó là tổng hợp thông tin về cách cài đặt ứng dụng trên Windows. Bạn nên lưu ý chọn địa chỉ tải file ứng dụng uy tín để không bị Virus xâm nhập vào máy tính. Chúc bạn có những trải nghiệm tuyệt vời cùng kho tàng ứng dụng đồ sộ của Windows.
Bạn đang có nhu cầu mua Laptop hãy liên hệ với chúng tôi theo địa chỉ sau:
- Hệ thống cửa hàng Laptop Huỳnh Gia Bình Dương
Địa Chỉ : 224, Đường CMT8, KP- Thạnh Lợi, P An Thạnh, TX Thuận An, Tỉnh Bình Dương - Chi nhánh: 8A, Đường Hoàng Hoa Thám, P.Phú Lợi, TP.Thủ Dầu Một
- Giờ mở hàng: 9:00 – 19:00 hàng ngày
- Số điện thoại tư vấn mua Laptop: 0935.68.68.22
- Số điện thoại tư vấn chăm sóc khách hàng: 0984.270.270
Nguồn bai viết: Cách Cài Đặt Ứng Dụng Trên Windows Nhanh Và Đơn Giản Nhất
source https://laptophuynhgia.com/cach-cai-dat-ung-dung-tren-windows/

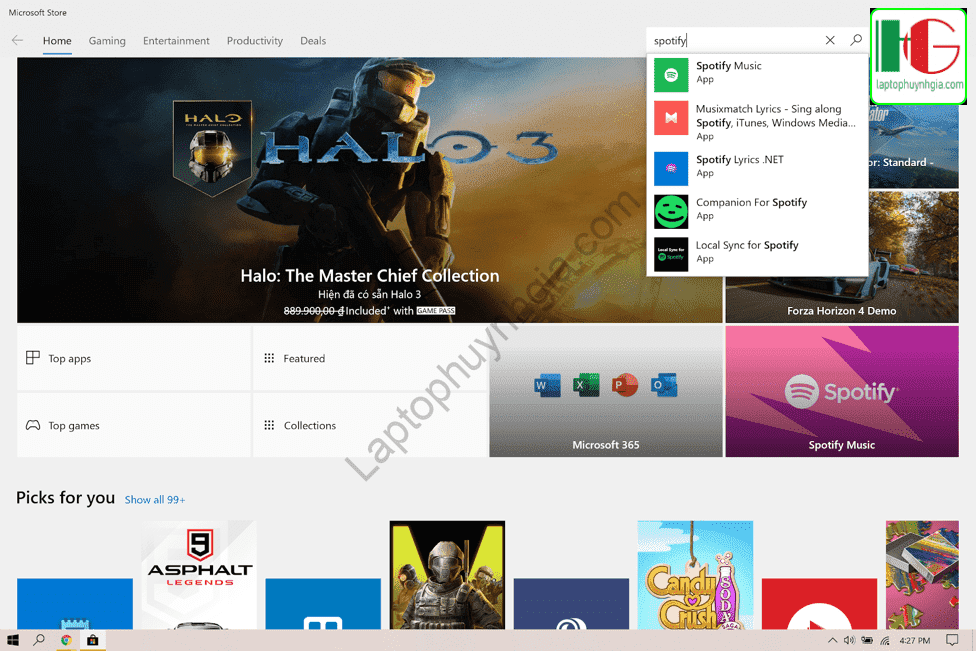
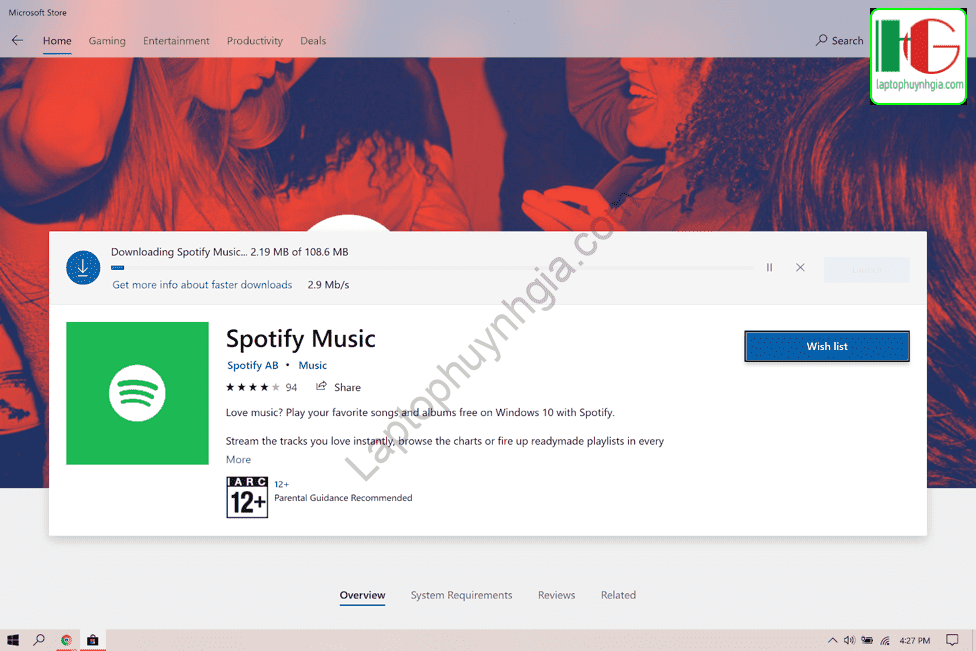
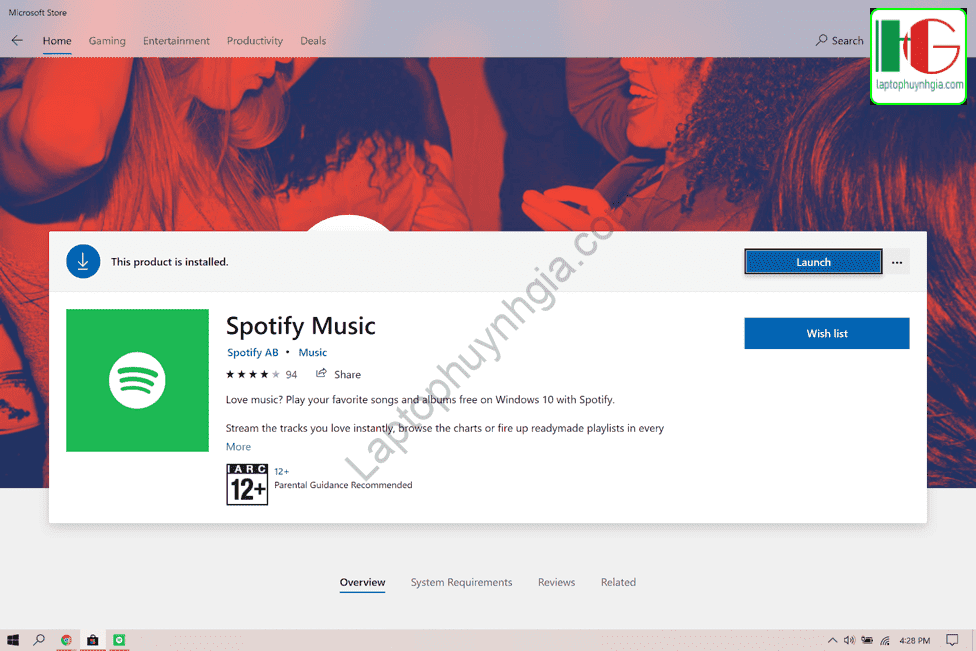
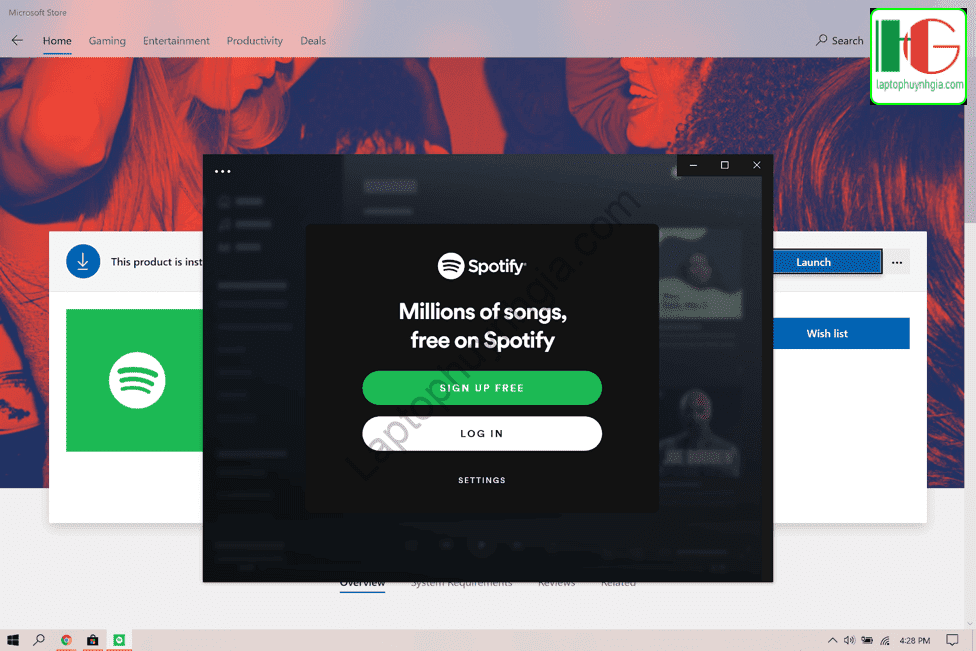
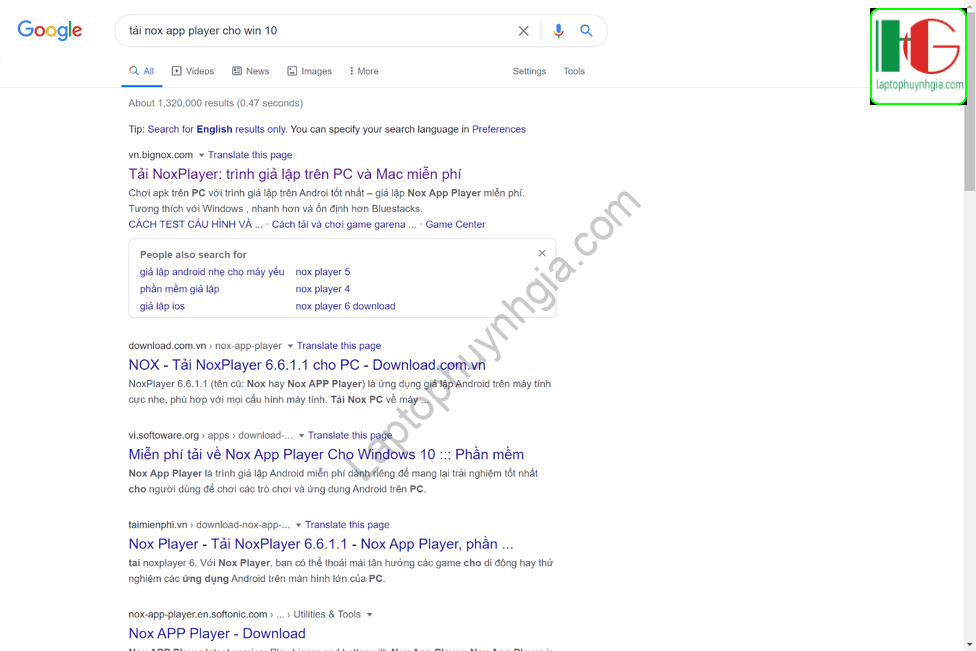


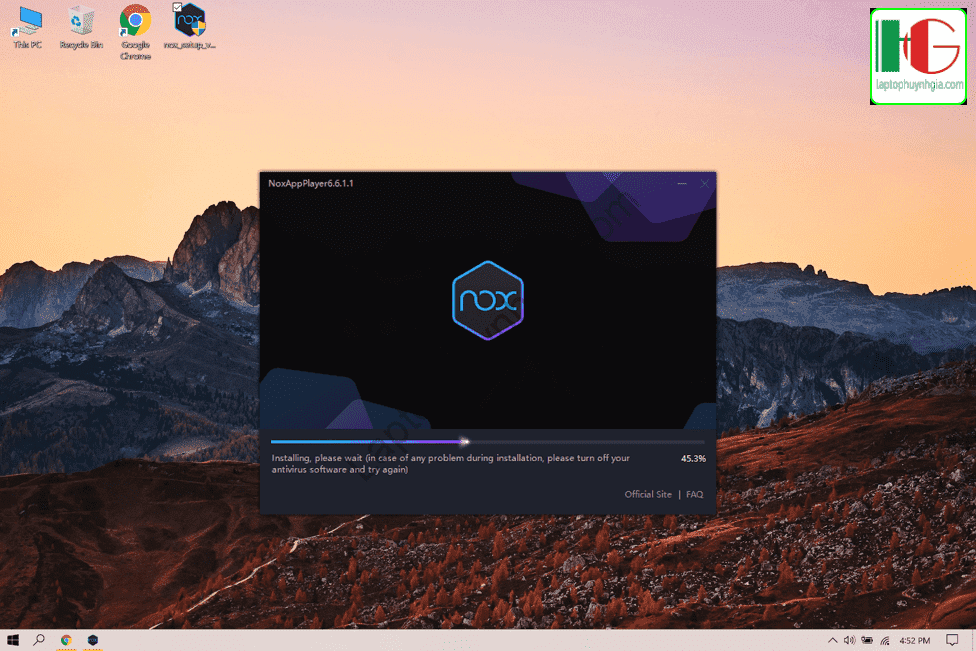
Nhận xét
Đăng nhận xét